How to setup a license server
There is detailed documentation on FlexNet licensing in the document entitled “FlexNet Publisher License Administration Guide” (LAG). This how-to will refer to sections in that document where appropriate.
Prerequisites
To set up a license server you first need to select a machine to use as a server. See the LAG Chapter 8 on page 65 “Selecting a License Server Machine”. Once you have chosen a platform, you then download the correct license server zip file for your server platform. We provide daemon tools for the following platforms:
Microsoft Windows 64-bit
Linux LSB 64-bit (including RedHat Enterprise and CentOS)
How to Download the License Server?
To download a license server zip, click on ‘Downloads’ in the navigation panel on the left of the MyDelta page. At the bottom of the page, there will be ‘License Downloads’ section where you should see both Windows and Linux (both 64-bit only) downloads. Then press the Download button to start downloading the server zip of your choice or if you want to see more information about any of the available servers, simply click on the card representing a server download, outside the Download button.
Please keep in mind that if your license type doesn’t support use of a license server, you might not see license server tools listed as available downloads on this page. If you think that something is missing, please contact DeltaXML Support.
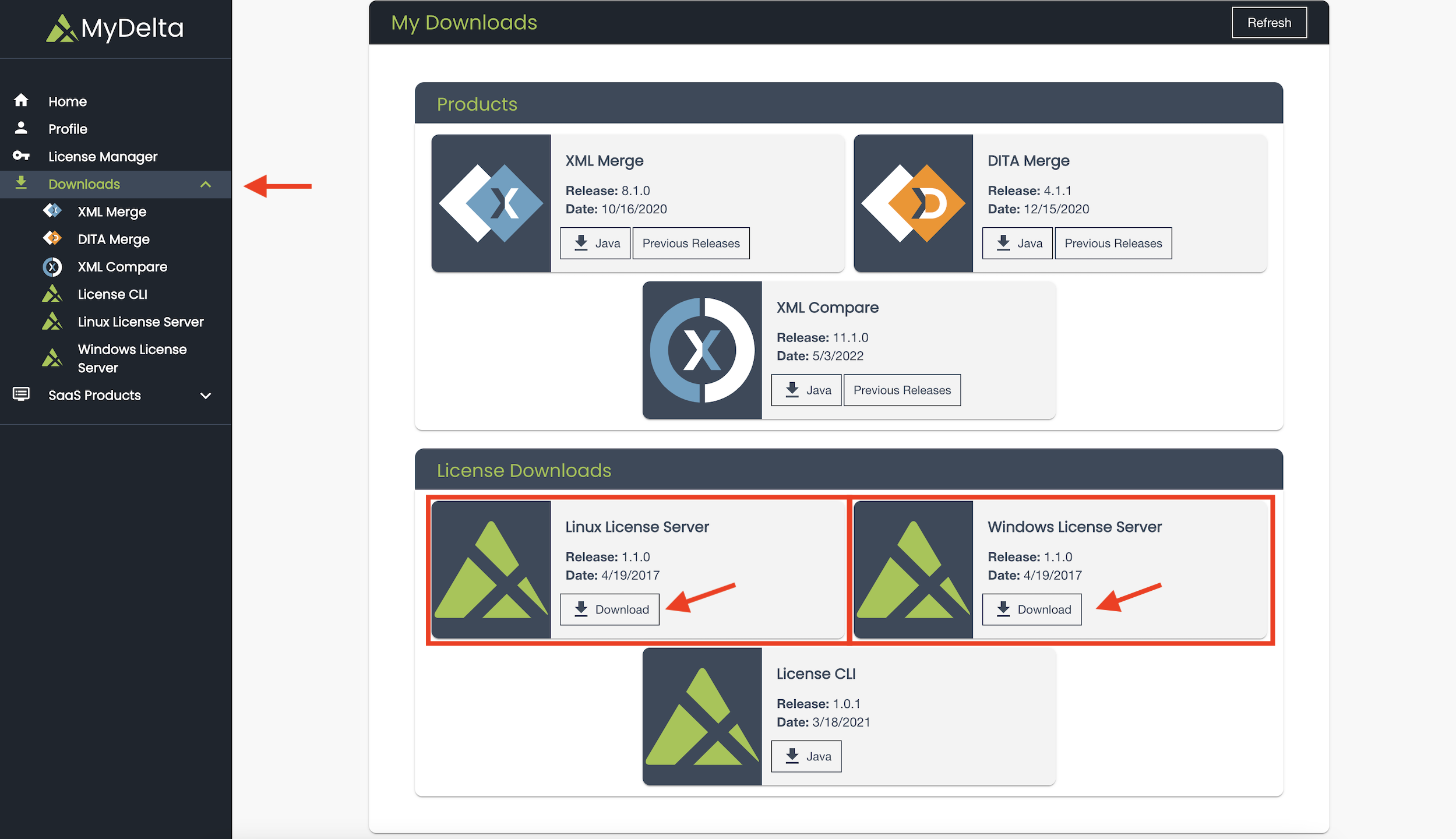
Unzip the License Server and choose Installation method
Unzip the license server zip file, which will create a folder with the same name as the zip. For example, the folder will be called something like “deltaxml-license-server-XXXXX-1_0”. The “daemon” executables that are used to run the license server are be found in the bin sub-folder.
There are two ways of running and controlling license servers:
On Windows, the Windows desktop GUI tool called lmtools.exe, which provides a graphical equivalent of the command line tools. (Recommended)
For detail information about command line tools lmgrd, lmstat, lmdown etc. (See FlexNet Publisher License Administration Guide page 97 “lmgrd”
Starting and stopping License server in Linux
All the executables are available as a part of Linux license server download within a bin directory.
First of all you will need a Linux license server. You can download it from https://mydelta.deltaxml.com/downloads .
Start license server using following command:
./lmgrd -c path-to-license-fileStop license server using following command:
./lmdownCheck status of license server using following command
./lmstatStarting the License Server (Windows) using lmtools.exe
Starting the lmtools.exe Interface
The license server can be set up quickly and conveniently using the lmtools.exe interface, which can be found the in License Server "bin" subfolder.
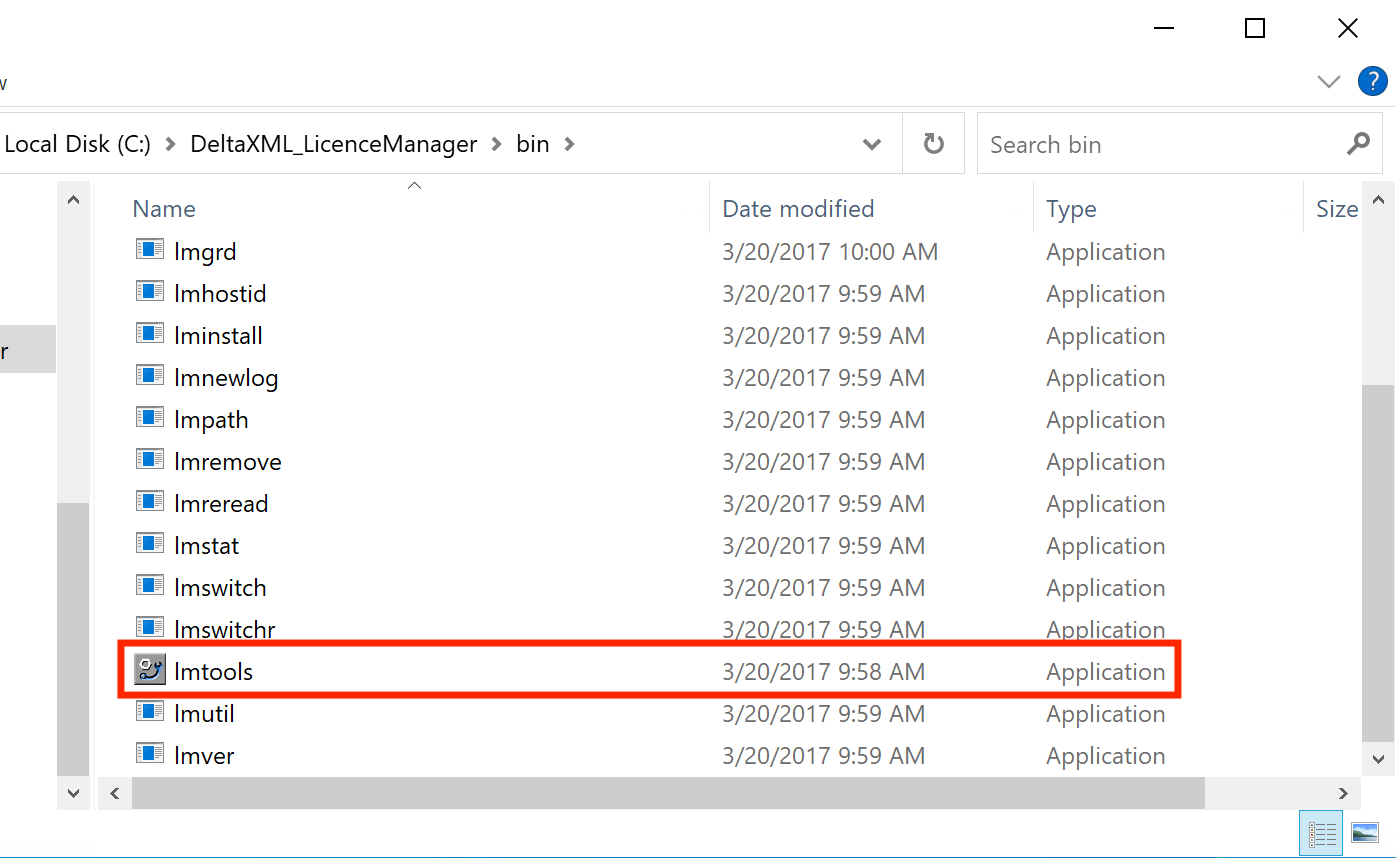
Configuring the License Server Service
Once lmtools.exe is running, the first thing you need to do is configure the service using the Config Services tab, pictured below.
Select tab 'Config Services'.
Select the Licence Server lmgrd.exe "daemon" file using the Browse button. You will find lmgrd.exe in the "bin" sub-folder alongside lmtools.exe.
\deltaxml-license-server-win_x64-1_1\bin\lmgrd.exe
Select the product license file that the License Server will read from using the Browse button.
For convenience, we recommend placing a copy of your .lic license file in the "bin" sub-folder alongside lmtools.exe.
You can activate and download your license file using MyDelta at https://mydelta.deltaxml.com/.
Check the 'Use Services' box.
Save service the service using the Save Service button.
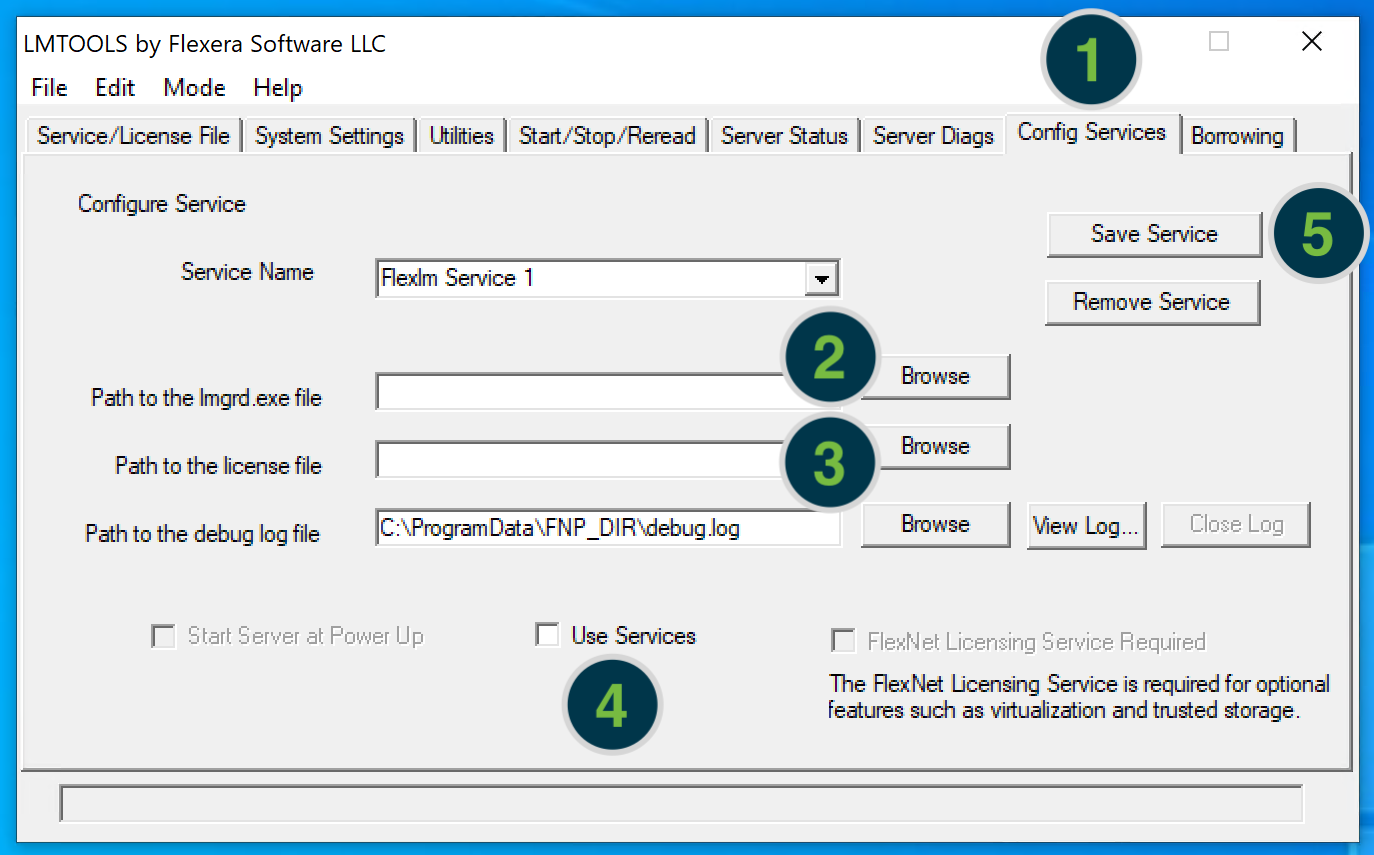
Starting the Service
Select tab 'Start/Stop/Reread'
Checking the 'Force Server Shutdown' box will ensure that the license server will shut down when the Stop Server button is used.
Prior to starting the license server, you can click 'Stop Server' to ensure that the service is not already running.
The "lmreread" utility causes the license daemon to reread the license file and start any new vendor daemons that have been added. In addition, all running daemons will be signalled to reread the license file for changes in feature licensing information.
Click the 'Start Server' button to start the License Server.
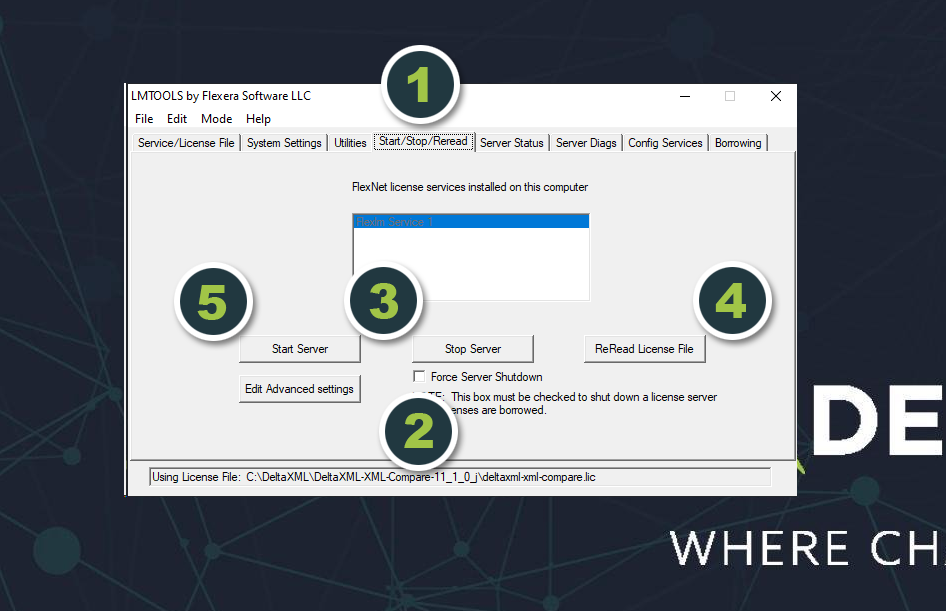
Check License Server is running
Select tab 'Server Status'
Click 'Perform Status Enquiry' - this will provide a readout of the license server's current status.
Check for errors; if successful the report will read as pictured below, indicating the number of licenses issued and currently in use.
You can now close the lmtools.exe utility.
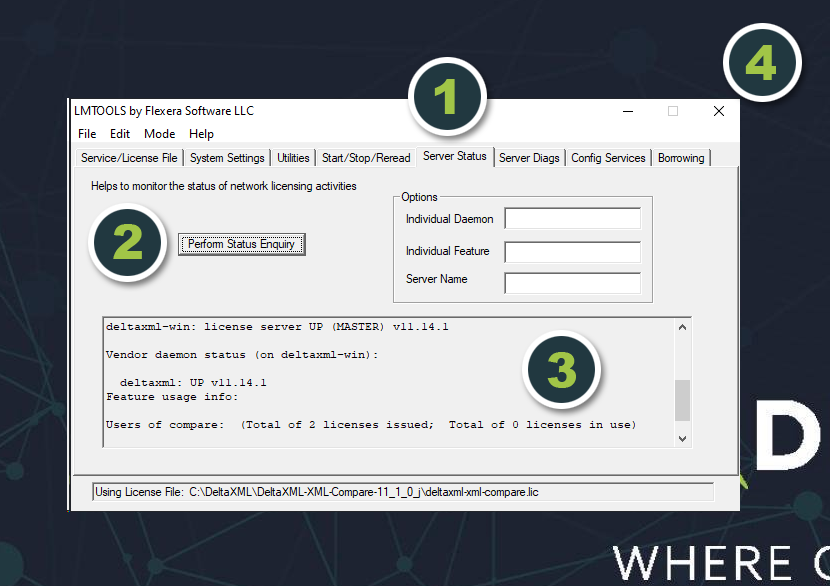
Once you have downloaded a license and tried to run the license server on your machine, if you wish to move the license server to the network - follow the steps to obtain a new license How to move a license between servers.
In order to setup the client to use a concurrent (network) license server hosted on a different machine, follow the steps detailed here - How to setup clients to use a concurrent (network) license server.
