How to View and Activate your licenses
Using the License Manager to View and Activate your licenses
To view, activate and download your licence for use, please follow these steps.
View Purchases
To view your purchases, click on ‘License Manager’ in the navigation panel on the left of the MyDelta page. You will then see a table of all purchases that you are a technical contact for, each of which can be expanded to display the individual line items underneath each purchase.
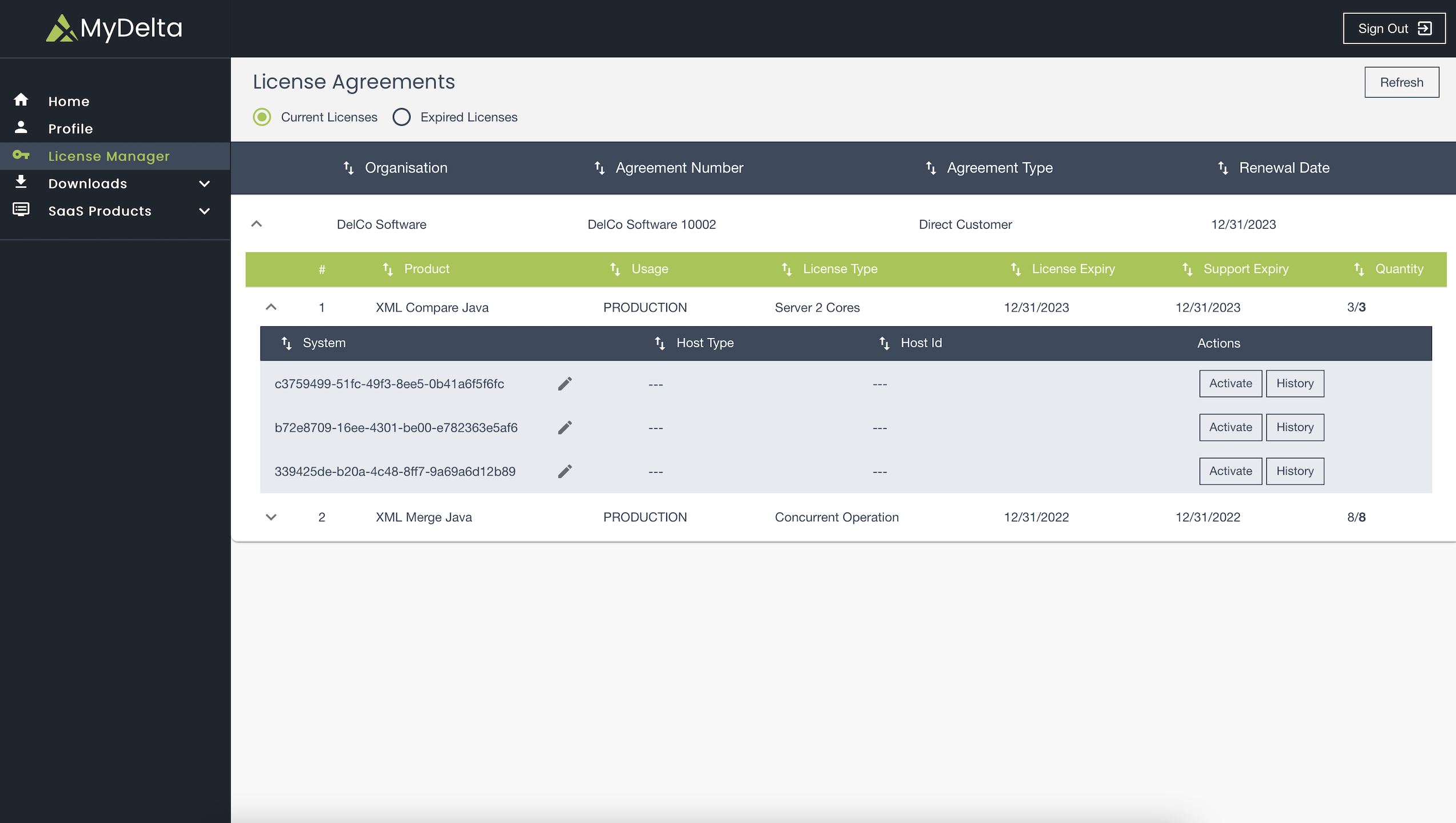
If you have made a purchase but cannot see any on this page, you will need to be assigned as a technical contact for the purchase. If this is the case please contact us via our support portal with your purchase information and invoice.
Create System for Concurrent Operation License
If you purchased a Concurrent Operation License, systems will not be created for you automatically. Instead, you are free to divide the number of available systems into a preferred number of licenses. For instance, if you have 8 available systems, you can split them into 8 single operation licenses or 2 quadruple operation licenses. In order to create a system, navigate to your purchased product line listed in MyDelta’s License Manager and press the Create System button.
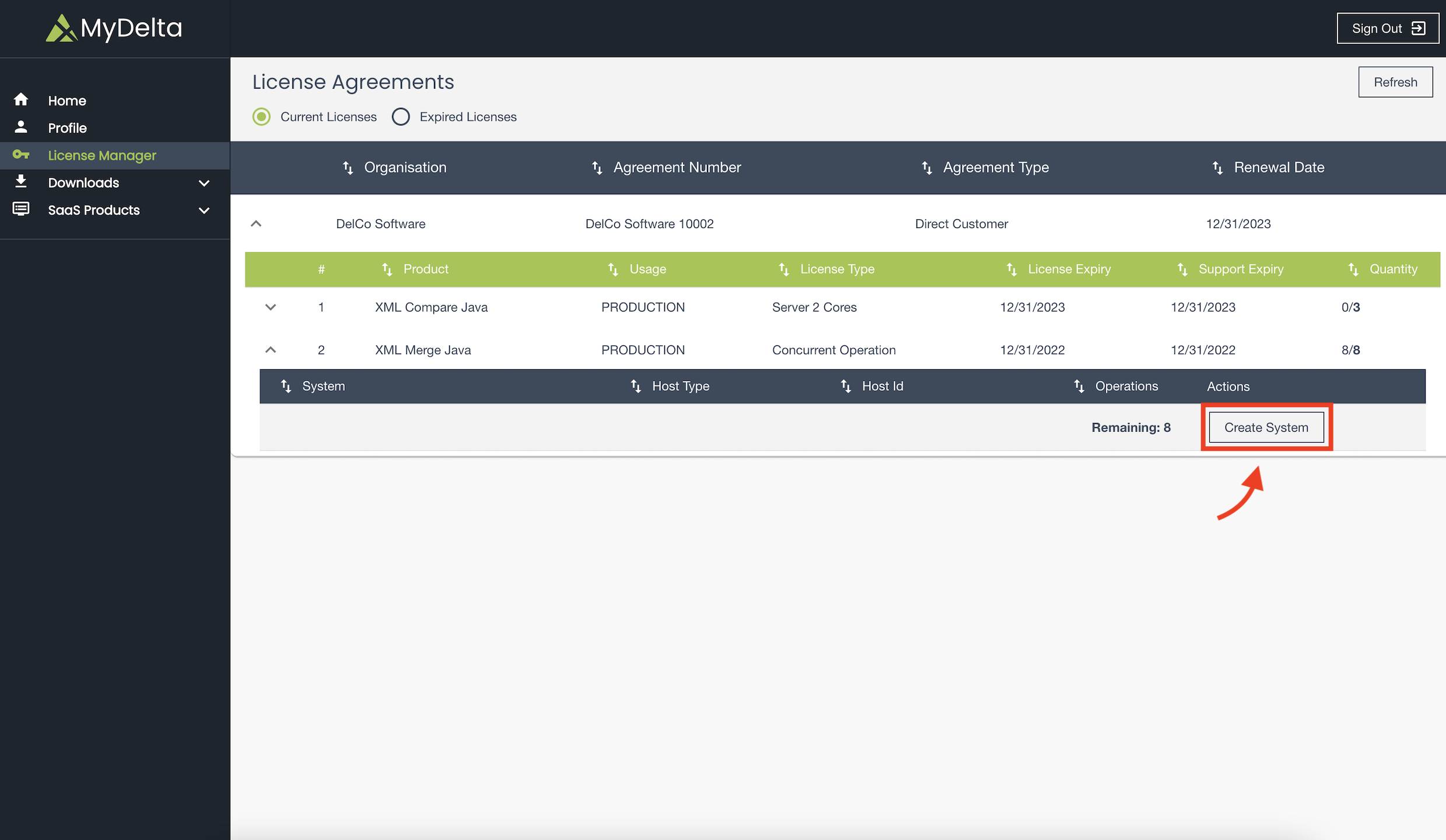
After a pop-up window is shown, enter the required system size (within a limit of your available systems) and press Confirm.
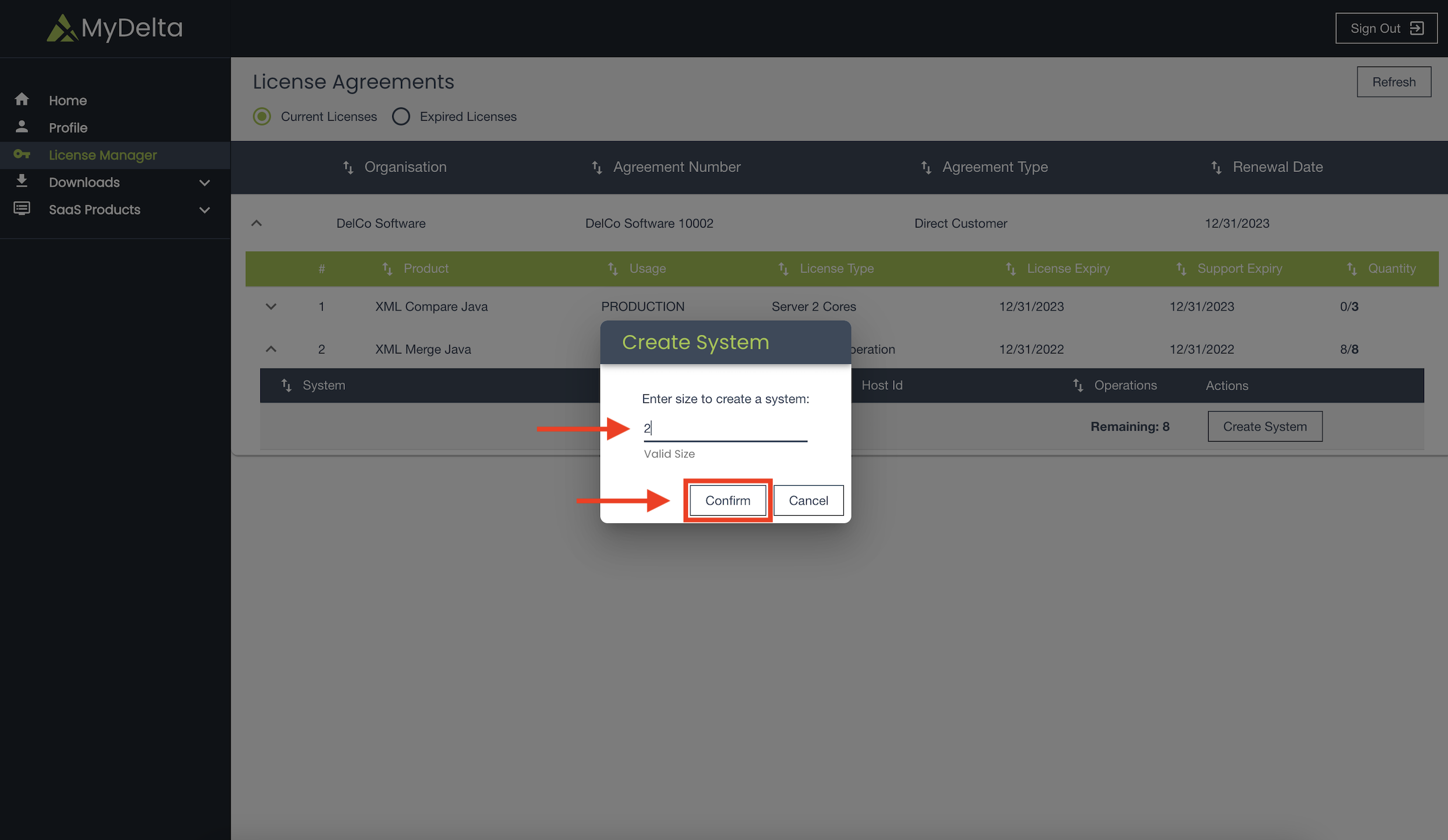
The system will be created and ready to view. If you don’t see any systems, press the Refresh button in the top-right corner. In below example, you can see a newly created system, allowing for 2 concurrent operations and 6 systems remain to be utilised. Now you can Activate and then Download a license for the created system or create more systems as per your requirements. More about system activation in the section below.
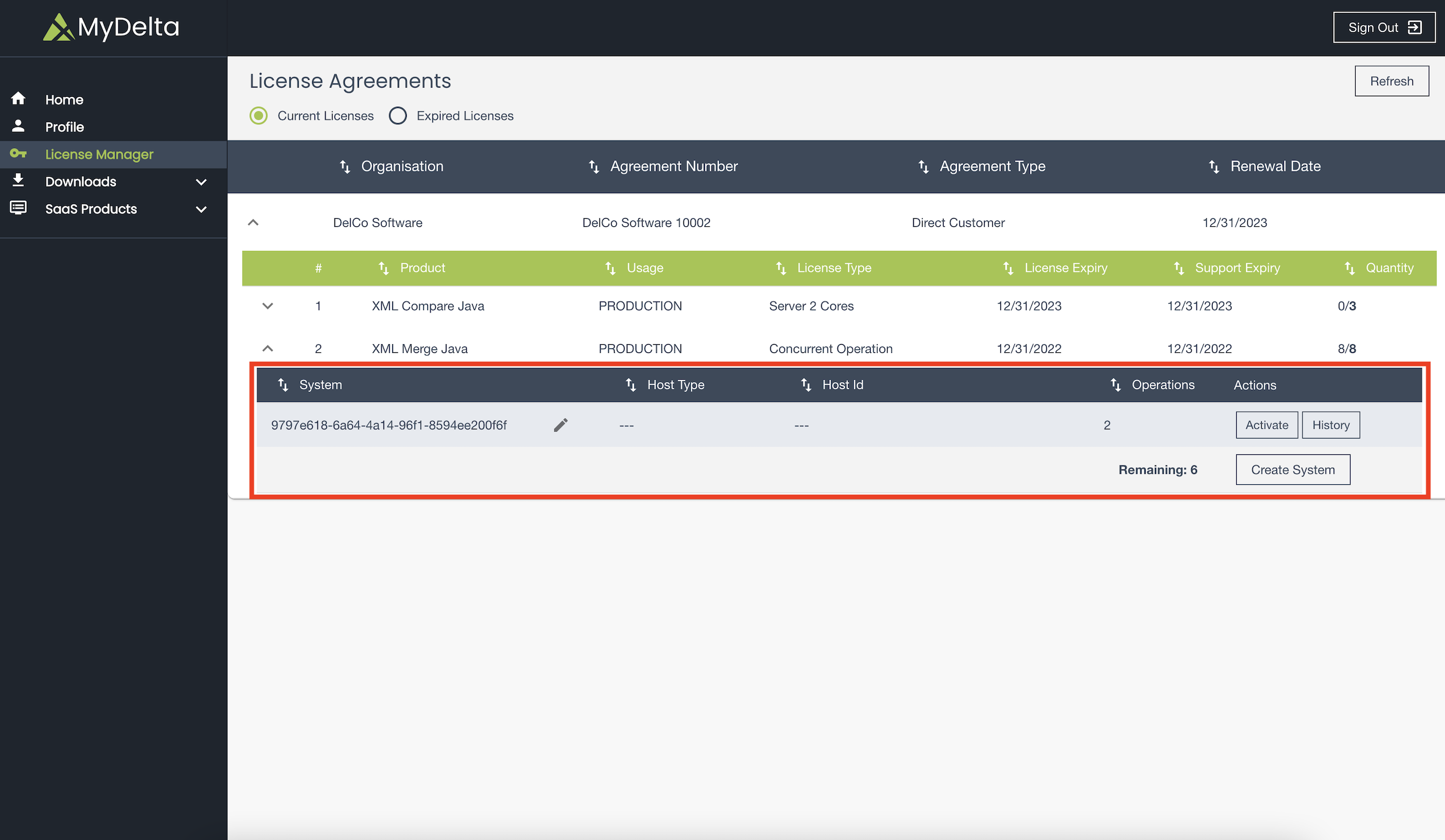
Accepting EULA
Before moving to the next step ‘Activate System,’ you or your administrator might need to accept the EULA (End User License Agreement). You are required to accept our EULA before being able to activate any system on your recent purchase for the first time. We won’t ask you to accept the EULA again no matter how many times you need to (re)activate a system for the same Purchase, unless we issue an update to our End User License Agreement (EULA).
To accept the EULA, please check the ‘I have read and I do agree to the EULA Agreement’ checkbox at the bottom of the Activate License dialog window. The Confirm button to activate the system won’t be enabled unless you agree to accept the EULA. It only becomes active after the EULA has been accepted. To read the EULA before agreeing to its terms, please click the ‘EULA Agreement’ link.
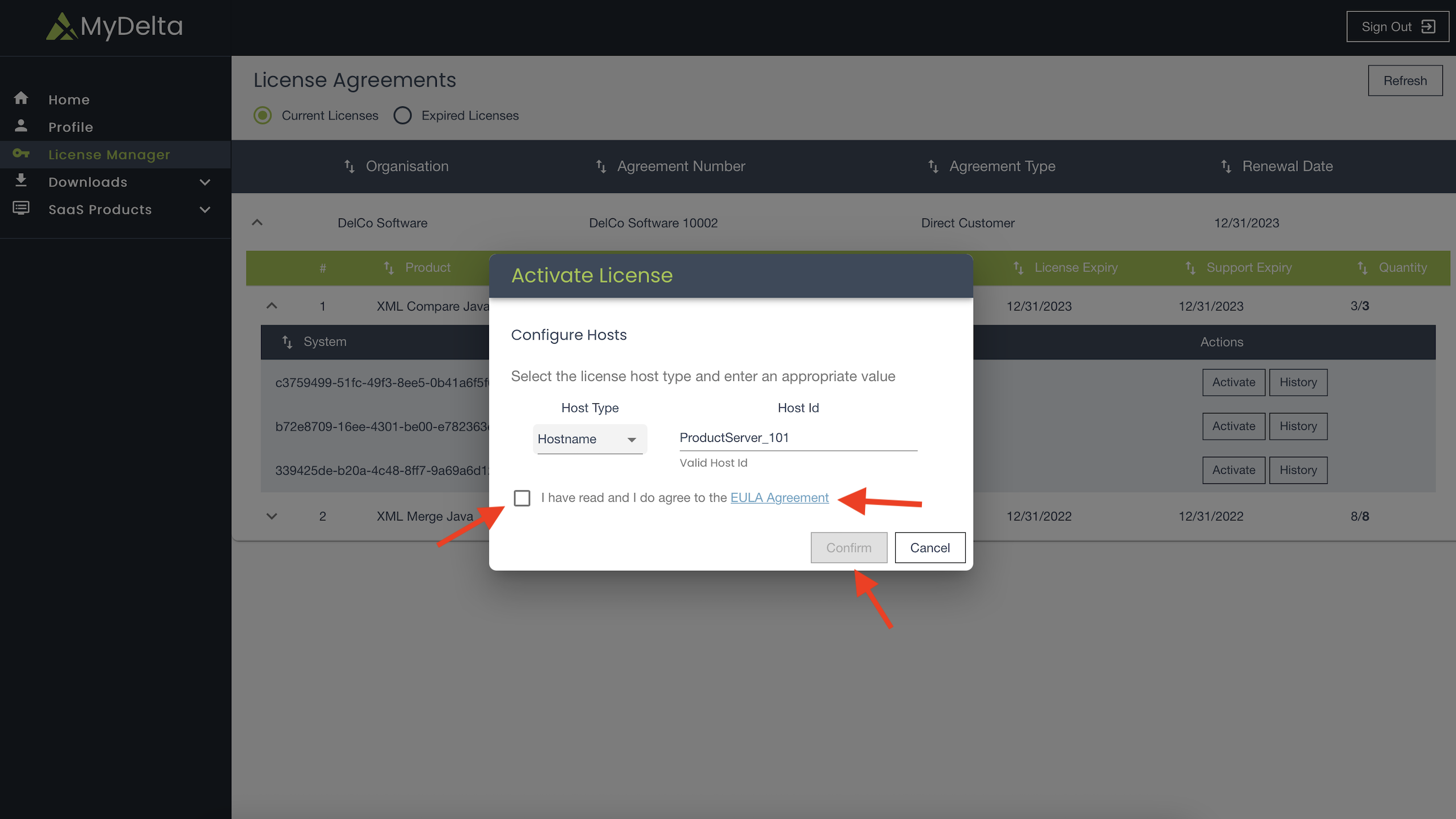
Activate System
After expanding your purchased product line, you will see a list of systems. Each system corresponds to a license, and must be activated to associate it with a hostid such as a hostname or IP address, before license files can be generated and downloaded. You can read more about our license models and the information you need to generate your license in the Licensing models section and the other necessary procedures in this Procedures section.
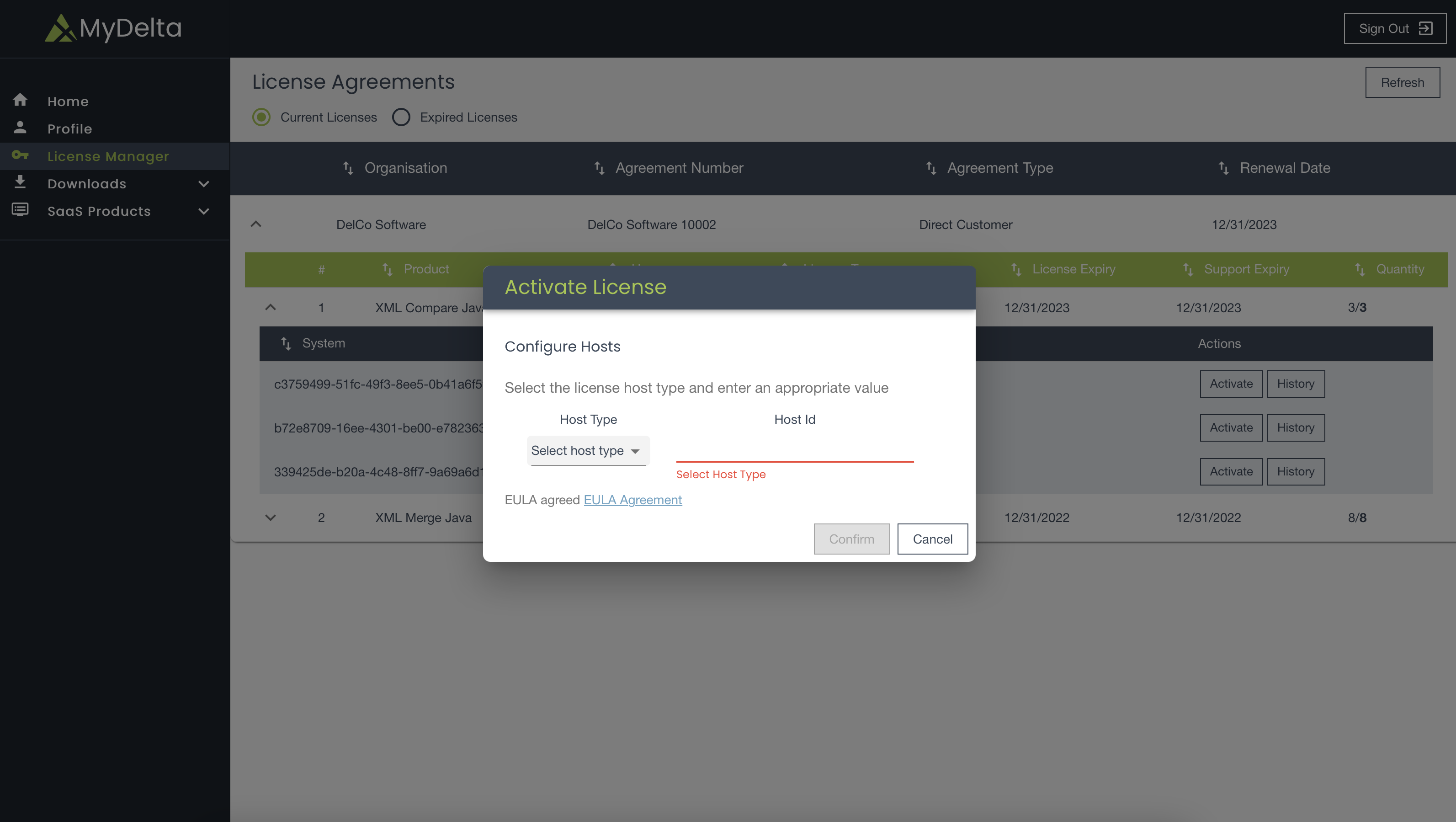
Download License
Once you activate the system, your license is ready to download. So simply click on the ‘Download’ button and the file will start downloading.
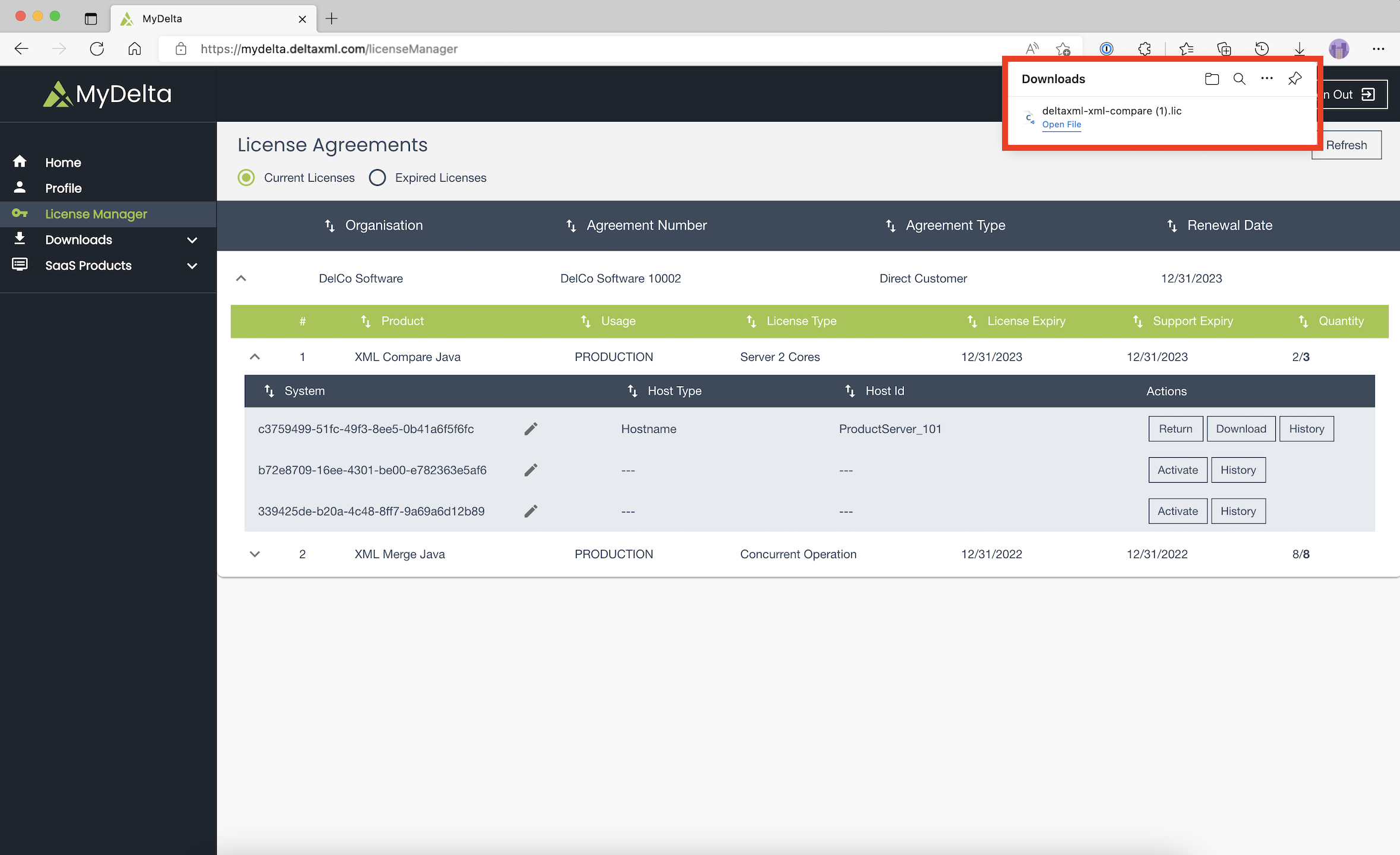
View System History
These actions and others will be visible in the system history. Just press History button to see all the Activation, Download and Return actions performed on the selected system.
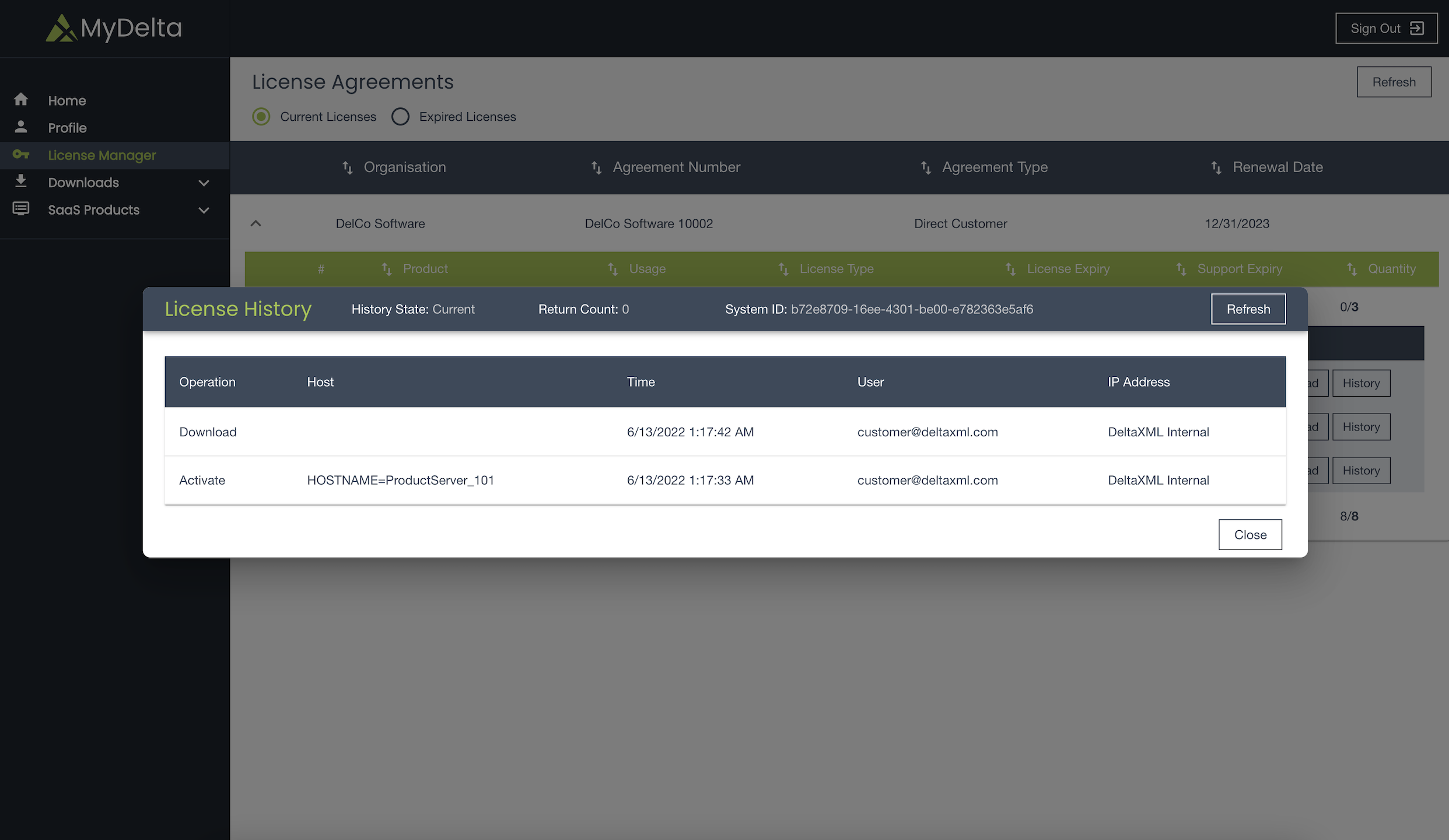
View Current or Expired Purchase information
When you navigate to MyDelta’s License Manager page, you can see that in the upper left corner, we added a switch between Current and Expired licenses. This feature helps you to keep track of your purchase history.
Current Licenses - the view lists all of your current licenses. A license is considered “current” when it’s still due to expire (i.e. its license/support expiration date is at a future date).
Expired Licenses - this view lists your old licenses that are expired already. The license/support expiration date next to an expired license is highlighted in red. Since a license has expired, the only available action for its systems is to view the system history. No other actions are available.
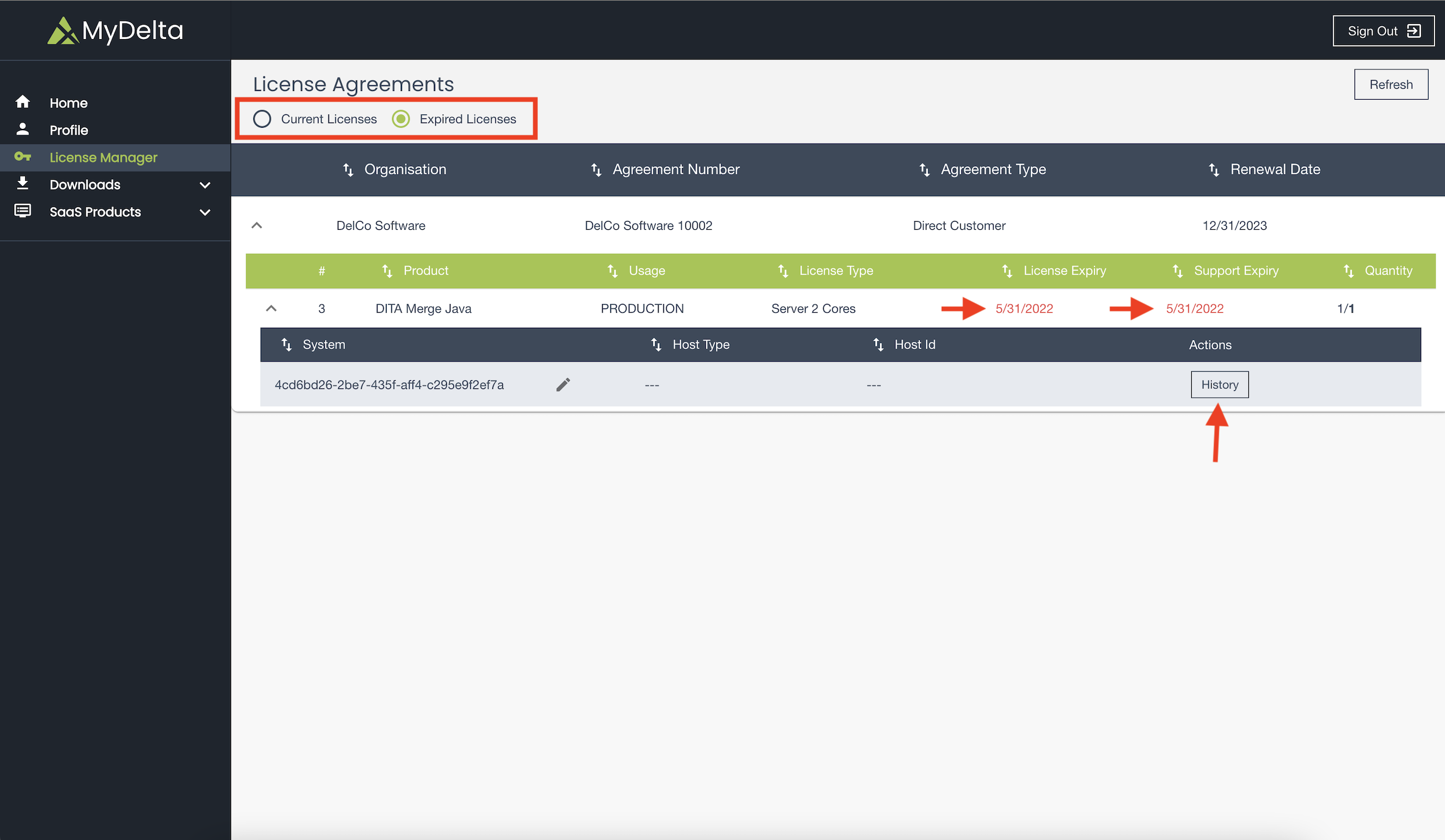
Using the License CLI to View and Activate your licenses
To view, activate and download your licence for use, please follow these steps.
Authenticate
Before access is granted to any licensing information, you need to authenticate using the command below:
$ java -jar licensing-cli-1.0.0.jar authThe License CLI will then provide you with a URL and instruct you to follow it to authenticate. Once you have used the URL in a browser and gone through the authentication prompt on the website, the License CLI will acknowledge your authentication and tell you where your access key is stored and for how long it will last. The browser authentication process does not need to run on the same system as that where the CLI is being used.
To use the License CLI, you will need to have registered on MyDelta and be assigned as a technical contact for your organisation.
Please see the Register for access to License Manager and License CLI section.
View Purchase information
You can use the “info” command to get detailed information about your purchases.
java -jar licensing-cli-1.0.0.jar infoSpecifying a purchase after the info command will show you the line items on the purchase, including all of the information relevant to them such as license type, allowed usage, quantity, license expiry, and support expiry.
For most license types it will also display any System IDs alongside their size, Host ID, and the last time that they were edited. Each System ID is essentially a separate license, though it is possible to have more than one assigned to a single machine. If you are using ConcurrentOperation or RESTCapacity licenses then you will need to create a license server, please see How to setup a license server for more information. While it is possible to divide the number of operations on your order between a number of license servers (perhaps at different sites/locations), a common use-case would be to provision a server for all of the licenses that are specified in the line quantity.
Create System for Concurrent Operation License
In order to create a system using our Licensing CLI tool, you need to specify the Purchase and Line for which you want to create a system.
java -jar licensing.jar create-system purchase lineIn this example, we create a system for “DelCo Software 10002" purchase and line number 2. This command requires two arguments only. If your Purchase name have any white spaces, wrap the name in quotes in order to escape them.
java -jar licensing-cli-1.2.0.jar create-system "DelCo Software 10002" 2In the next step, you will be asked for the size of the system you want to create. In our example, we create a system capable of 3 concurrent operations.
Specify the size of the system (between 1 and line item qty): 3After pressing enter, the Licensing CLI will connect to our servers in order to create the requested system. This operation may take a few seconds. When it’s completed, use the following command to get detailed information about your purchases, including the system you just created:
java -jar licensing-cli-1.2.0.jar infoActivate/Associate System ID with Host ID
Once you have created a system entry or have found the one you need to assign, you can use the following command to associate the license with a machine or individual. To do this you need the System ID, a long string of letters and numbers, and the Host ID, which could be a username, a server name, an IP address, or a mac address.
java -jar licensing.jar activate system-id [hostid]The format of the Host ID changes depending on what the license is being assigned to. A prefix needs to be added to the username/hostname/ip you have been given - which might be USER=, HOSTNAME=, or INTERNET=. You can find out how in the How to determine a license server hostid section.
For example, the following command will associate the license with a machine called “server.eu.west”:
java -jar licensing-cli-1.0.0.jar activate 11122233-big-systemid-number-999 HOSTNAME=server.eu.westWhereas this command will associate the license with a user called “oliver.partridge”:
java -jar licensing-cli-1.0.0.jar activate 11122233-big-systemid-number-999 USER=oliver.partridgeAnd finally, this command will associate the license with the given IP address:
java -jar licensing-cli-1.0.0.jar activate 11122233-big-systemid-number-999 INTERNET=1.2.3.4Download License File
Finally, you can download the license file using the following command structure:
java -jar licensing.jar download system-id [filename]For example, the following command will download the license for system “11122233-big-systemid-number-999“ and name it “oliverlicense.lic”:
java -jar licensing-cli-1.0.0.jar download 11122233-big-systemid-number-999 oliverlicense.licFor convenience it is better to name the license file according to the user’s name, the machine, and/or the product so that you can tell it apart from other license files. The license file must also have the “.lic” file type if it is to work.
When the download command is used successfully, you will see a message that says something similar to the following:
New license being stored at: /example/filepath/oliverlicense.licYou should then be able to find the .lic file in the indicated folder.
Licenses need to be installed in the same folder that contains the product’s jar file, and need to be renamed as appropriate for the product. Not that if a filename is not included in the download command, the default license name for the product will be used.
View Current or Historic Purchase information
Similar to MyDelta portal, the Licensing CLI has ability to display both Current and Historic licenses. When using the info command without any additional parameters, the Licensing CLI displays Current purchases only. If you want to see any of your expired license, you need to directly specify it by using the historic parameter.
java -jar licensing.jar info [purchase] [historic]Historic licenses can only be listed for a particular Purchase, therefore purchase parameter isn’t optional in this case.
java -jar licensing-cli-1.2.0.jar info "DelCo Software 10002" historicTo view only Current licenses for a particular Purchase, replace the parameter historic with current in the example above. For instance:
java -jar licensing-cli-1.2.0.jar info "DelCo Software 10002" current